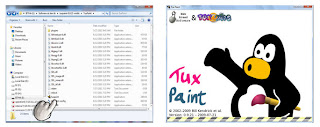Cara penggunaan Stykz :
- Pilih start lalu pilih Stykz
Contoh : Membuat animasi stykz sedang berjoget
- Untuk mempermudah pembuatan stykz figurenya, bisa pilih Default Document ketika sebelum masuk ke
lembar kerja. Jika sudah memilih Blank Document tekan Ctrl + Alt + 5 atau pilih menu Figure lalu Stykz Figure
- Maka akan tampil seperti berikut ini :
- Sebelum membuat beberapa frame, maka di frame pertama kamu ubah background dan stykznya. Sehingga untuk
frame selanjutnya akan mengikuti dari frame yang pertama.
- Untuk merubah warna background, kamu hanya klik di backgroundnya lalu pilih warna di Bg color dan klik Ok.
lalu ke color pilih warna yang diinginkan (contoh : biru) lalu OK
(lingkaran yang ada di tengah kepala).
new frame untuk membuat frame selanjutnya dan ubahlah posisi tubuhnya, misalnya tangan, kaki.
- Untuk merubah posisinya hanya klik titik merahnya, lalu digeser ke tempat yang diinginkan (geser keatas /
kebawahnya) posisi bisa diubah sampai 360 derajat.
yang sedang berjoget. Dan untuk menjalankannya tekan Play dan jika ingin menggerakkannya berulang – ulang
tekan loop lalu play
- Maka selesai sudah membuat animasi dengan mudah :)